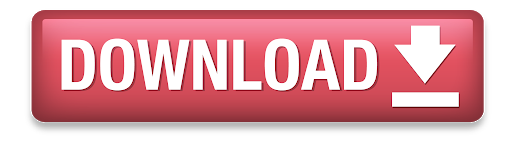
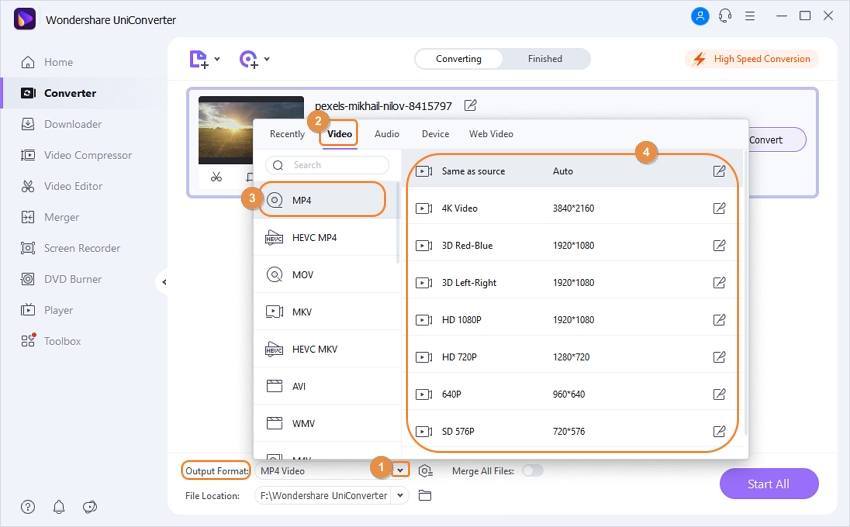
- #Batch convert photos to smaller size for mac how to#
- #Batch convert photos to smaller size for mac free#
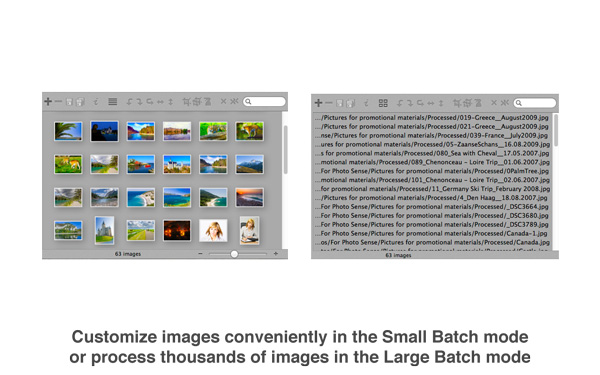
You're not done yet! Once your image is resized, it's time to Save. Once your action is recording, the Record button will turn red to show that it's still recording until you press Stop. All our posts are at least 850 pixels wide, so I'll be switching the width to that amount. With your action now recording, go to Image > Size and adjust the width or height to your preferences. When you're finished, hit Record to begin recording your action.
#Batch convert photos to smaller size for mac free#
But feel free to name your action according to its appropriate function. Since I need this action to help create images at the perfect size for Envato Tuts+ posts, I'll be naming this action Tuts+ Post Images. With the folder selected, click on the Paper button to Create a New Action.
#Batch convert photos to smaller size for mac how to#
How to Create a Resizing Photoshop Action Step 1 Name the set Resizing Action, and hit OK. On the Actions panel, press the Folder button to create a New Set for your action. Its original dimensions are 960 x 635 pixels. Here I'll be using a photo of this Camper Stock from Pixabay. Now go to File > Open to open one of the images from your original folder into Photoshop. Step 1Īfter you've created your folders, open up Adobe Photoshop and access your Actions panel by going to Window > Actions. And as an instructor, I find this especially useful when I need multiple images for an article or tutorial, so I'll set up this tip for that exact scenario. This Photoshop Action is a fast and simple way to resize all your images in a matter of seconds. Now let's move on to creating the Photoshop Action for this task. Now you'll be able to direct Photoshop to a specific folder to resize all the images in that destination before saving them to the second folder. Keep in mind that this step is mandatory. Make sure all the photos that you would like resized are in the first folder. Name the first one Original Images, and the second Resized Images. So it's important to make sure you start off with the appropriate folders, one for the original images and the second as their final destination once they've been resized.įirst, create two New Folders on your computer. In this tutorial we'll be using the Automate > Batch function, which allows us to resize multiple images in any given folder. If you're a newbie to Photoshop and need an even faster way to do this, consider downloading one of our many efficient Resizing Actions from GraphicRiver. In this tutorial, learn how to resize multiple images at once by creating a custom Photoshop Action and using the Automate > Batch function. Resizing one image in Photoshop is simple enough, but what happens when you need to resize 10, 50, or even 100 images? You could go through the bunch individually, but this would cost you precious time that could be otherwise spent on another creative task. How to Resize Multiple Images at Once in Adobe Photoshop
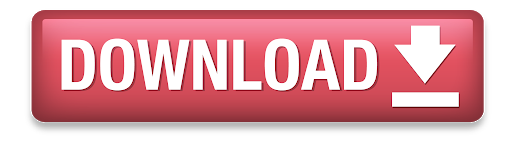

 0 kommentar(er)
0 kommentar(er)
